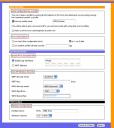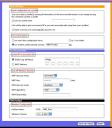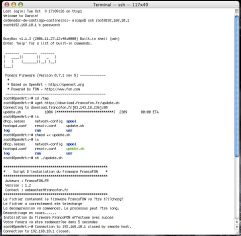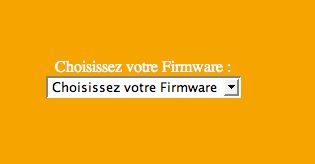El firmware que ha desarrollado FrancoFon para la fonera, activa la posibilidad de que esta actúe en modo WDS (Wireless Distribution System) entre otras cosas nos permite que la fonera puesta en cualquier punta de la casa bajo la cobertura de una red inalámbrica tome internet de ésta y lo comparta a través de su antena. Algo especialmente útil cuando la fonera no está precisamente en una posición privilegiada y quizás nos venga mejor cerca de una ventana o incluso en el exterior de la casa.
Edito: Tras la corrección, lo que hace no es WDS exactamente, sino que se conecta a una red existente a modo de cliente, y crea una red pública para el acceso de los foneros a ésta red. Perdemos la red privada a costa de poder usar la fonera sin cable de red.
Lo que intentaré será explicarles la manera de instalar el firmware de FrancoFon en la fonera sin invalidar ninguna parte del firmware oficial de Fon y con la posibilidad de volver al estado por defecto que trae La Fonera en caso de que así lo deseemos.
Para llevar a cabo la instalación lo que vamos a hacer será, primero abrir el puero 22 de la fonera para permitir el acceso por SSH. En segundo lugar, habilitaremos de forma permanente el acceso por este puerto, y finalmente mediante unas instrucciones muy sencillas instalaremos el firmware de FracoFon.
La verdad es que los pasos son pocos pero los voy a explicar con mucho detalle por lo que no se asusten por la longitud o el número de instrucciones que voy poniendo, intentaré que sea ameno para alguien que sepa muy poco.
1º.- Conexión a la red Privada
Este paso es sencillo, simplemente nos conectamos a la red privada de la Fonera.
2º.- Acceso a la configuración de la Fonera
Abrimos un navegador (Mozilla Firefox en mi caso, sin problemas) y ponemos la siguiente dirección: ‘192.168.10.1’ (lo que está dentro de las comillas). Con esto accedemos a la página de configuración del firmware de la fonera.
3º.- Habilitación del acceso SSH temporal
Accedemos al apartado ‘Avanzado’ (abajo a la izquierda). Nos pedirá un nombre de usuario y contraseña que tenemos que haber asignado cuando la instalamos (por defecto son user=admin pass=admin).
Ahora hacemos click donde dice ‘Conexión a Internet’, en el menú desplegable que probablemente diga ‘DHCP‘ ponemos ‘Static IP’, y en las opciones ponemos la siguiente configuración (puede variar dependiendo del router):
IP = 192.168.1.33 (una IP cualquiera dentro del rango del router asociado a los clientes)
Mascara de Red = 255.255.255.0
Puerta de Enlace = 192.168.1.1 (la puerta de enlace predeterminada de tu router, en el manual lo tiene que decir)
DNS = 88.198.165.155
Al poner este DNS nos permitirá la conexion por SSH y así podremos habilitarlo para su uso permanente.
4º.- Conexión SSH
Ahora vamos a conectar por SSH.
Para usuarios de Windows, se descargan el Putty, lo instalan y ejecutan y luego ejecutan los comandos a continuación.
Para usuarios de Linux, simplemente abrimos un terminal y tecleamos los comandos.
Para usuarios de Mac OS X, simplemente abrimos el terminal y tecleamos los comandos.
El primer comando a ejecutar es: ‘ssh root@192.168.1.1’, probablemente tarde un poco en ejecutarse o quizás nos diga algo así como ‘No route to host.’ pero despues de probar varias veces tiene que terminar funcionando. A continuación nos pedirá nombre de la contraseña, es la que introducimos anteriormente (por defecto ‘admin’).
5º.- Habilitación permanente del acceso SSH
Establecimos conexion por SSH y teóricamente no tiene porque haber habido problemas.
Ahora vamos a habilitar el acceso SSH para que aunque reiniciemos la fonera podamos seguir accediendo sin volver a realizar lo del paso 3º.
Primero comando: ‘ln -s /etc/init.d/dropbear /etc/init.d/S50dropbear’
Segundo comando: ‘vi /etc/firewall.user’
Vi es un editor de linea de comandos, de los más famosos, ahora lo que tenemos que hacer es una vez que se ha abierto (en el mismo terminal) buscamos las siguientes lineas:
### Open port to WAN
## — This allows port 22 to be answered by (dropbear on) the router
# iptables -t nat -A prerouting_rule -i $WAN -p tcp –dport 22 -j ACCEPT
# iptables -A input_rule -i $WAN -p tcp –dport 22 -j ACCEPT
En caso de que la 3º y 4º lineas no tengan la almohadilla delante (#) se la ponemos, para ello primero pulsamos ‘i’, a continuación escribimos la almohadilla en las dos posiciones y para salir, presionamos Escape y a continuación lo siguiente ‘:wq’ y luego Enter.
En caso de que la 3º y 4º lineas tengan la almohadilla delante simplemente pulsamos ‘:q’ y presionamos Enter, entonces no modificamos nada y todo quedaría tal cual.
Tercer comando: ‘vi /bin/thinclient’
Vamos a hacer lo mismo que en el paso anterior, buscaremos sobre el final la linea que tenga lo siguiente:
. /tmp/.thinclient.sh
Como hicimos antes la comentamos, si no tiene la almohadilla delante presionamos ‘i’, escribimos almohadilla, le damos a Escape y tipeamos ‘:wq’ y finalmente Enter. En caso de que esté la almohadilla simplemente escribimos ‘:q’ y Escape.
Nos quedaría la linea algo así: #. /tmp/.thinclient.sh
6º.- Reconfiguración de la ‘Conexión de Internet’
Si todo ha ido bien, tenemos que estar en el terminal como antes. Entonces escribimos ‘reboot’. La fonera se reiniciará, tardará unos minutos (alrededor de 5 minutos en mi caso). Una vez que aparezcan las redes inalámbricas, nos conectamos nuevamente a la red privada.
Abriendo otra vez el navegador, introducimos la dirección ‘192.168.10.1’. Accedemos a la sección ‘Avanzado’, ponemos el nombre de usuario y contraseña, accedemos a ‘Conexión de Internet’ y volvemos a poner ‘Static IP’ o la configuración que tuviesemos.
Tardará un momento en hacer efecto la nueva configuración. Una vez esté funcional, veremos que la señal inalámbrica nos provee también de internet (si está conectada con el cable de red a un router). Una vez que comprobamos que tenemos internet pasamos al siguiente paso.
7º.- Instalación del Firmware FrancoFon
Vamos a volver a hacer parte de lo anterior.
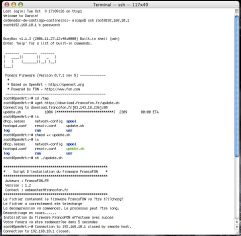
Abrimos el terminal o el Putty o como sea que nos hayamos conectado por SSH y ponemos el comando para conectarnos : ‘ssh root@192.168.1.1’. Si todo ha ido bien, teóricamente debería de conectarse sin problemas, en la imagen se puede apreciar algo similar a lo que nos debe aparecer después de introducir ese comando.
Una vez conectados por SSH, introducimos el siguiente comando: ‘cd /tmp’
Con esto accedemos a esa carpeta (tmp), ahora ponemos lo siguiente: ‘wget http://download.francofon.fr/update.sh’. Esto puede tardar un poco dependiendo de la velocidad de nuestra conexión. Cuando termine nos pondrá un mensaje del estilo de:
‘update.sh 100% | ************************| 2309 00:00 ETA’
Esto quiere decir que hemos descargado el firmware de FrancoFon y que estamos muy cerca de tenerlo totalmente operativo en nuestra Fonera.
Ahora nos queda teclear lo siguiente: ‘chmod +x update.sh’. Esto simplemente cambia los permisos del archivo que hemos descargado para poder ejecutarlo.
Simplemente tecleando: ‘sh ./update.sh’ comenzará a instalarse el firmware de FrancoFon, en mi caso particular (no conozco otras experiencias) esto me llevo bastante tiempo, del orden de 10-15 minutos, lo dejé haciendolo solo un rato. Lo que más le costó fue descomprimir (ya que nos va indicando que parte de la instalación está realizando en cada momento). Una vez descomprimido nos tiene que soltar un mensaje parecido a este :
«Installation du firmware FrancoFon effectuee avec succes
Votre Fonera va etre redemarr?ee dans 5 secondes»
A continuación se reiniciará la Fonera, y con un poco de suerte cuando se reinicie se podrá acceder y configurar el firmware de FrancoFon, en caso de que a la primera no aparezca es cuestion de reiniciarla (desenchufar y volver a enchufar) alguna vez más, en mi caso particular a los 2 o 3 reinicios ya me permitió acceder.
8º.- Acceso al firmware de FrancoFon
Si todo ha ido bien, que si hemos seguido las intrucciones no tiene porque ser de otra manera, conectandonos a la red privada de la fonera y poniendo como dirección ‘192.168.10.1’ nos debería aparecer un menú como el de la imagen que nos permita elegir co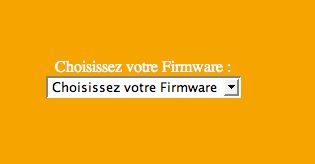 n que firmware gestionar la fonera.
n que firmware gestionar la fonera.
En caso de que haya algún problema en el proceso, simplemente reseteando la fonera manteniendo el botón de reset varios segundos (cerca de minuto y medio) la fonera se resetea a los valores que traía de fábrica. De más está decir que no me hago cargo ante cualquier problema con la fonera, la garantía o la mala utilización de este tutorial.
– FIN DEL PROCESO –
Ahora teóricamente el proceso está terminado, de todas formas si han tenido problemas puntuales, pueden dejarme algún comentario que intentaré responderlo rápidamente.
Espero que le sea útil a mucha gente y ya pondré algún otro ‘tutorial’ de como hacer algo más con la Fonera o incluso configurar el WDS del firmware de FrancoFon.
Aclaración: No voy a dar lecciones de como manejar el Putty, porque básicamente no lo he usado. Solo se que sirve para conectarse por SSH y algunas funcionalidades más propias de la linea de comandos o terminal.



 Escrito por santiagocastineira
Escrito por santiagocastineira